Co-Register tutorial
![]()
This service provides a multi-mission and multi-temporal image stack of co-registered single band assets taken from Optical or Radar Calibrated Datasets. It performs heterogeneous co-registration in the image domain of secondary assets to the reference. It can also generate assets from the co-registered stack using band arithmetic.
Co-Register service description and specifications are available in this section.
Select the processing service
After the opening of the activation workspace, in the right panel of the interface, open the Processing Services tab and select the processing service Co-registered stacking (Co-Register).
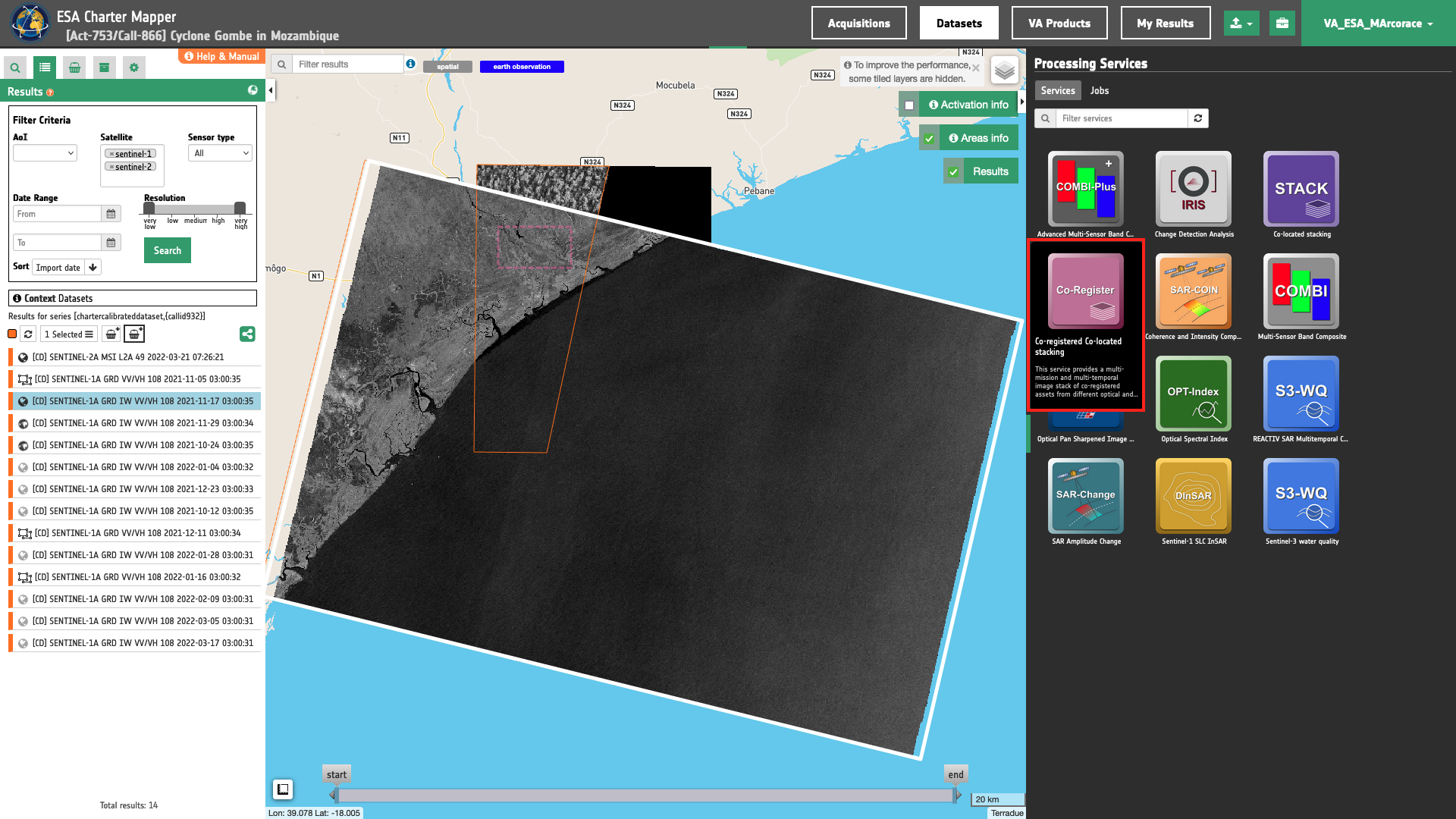
The Co-registered stacking (Co-Register) panel is displayed in the right panel of the interface with a series of parameters values to be filled-in.
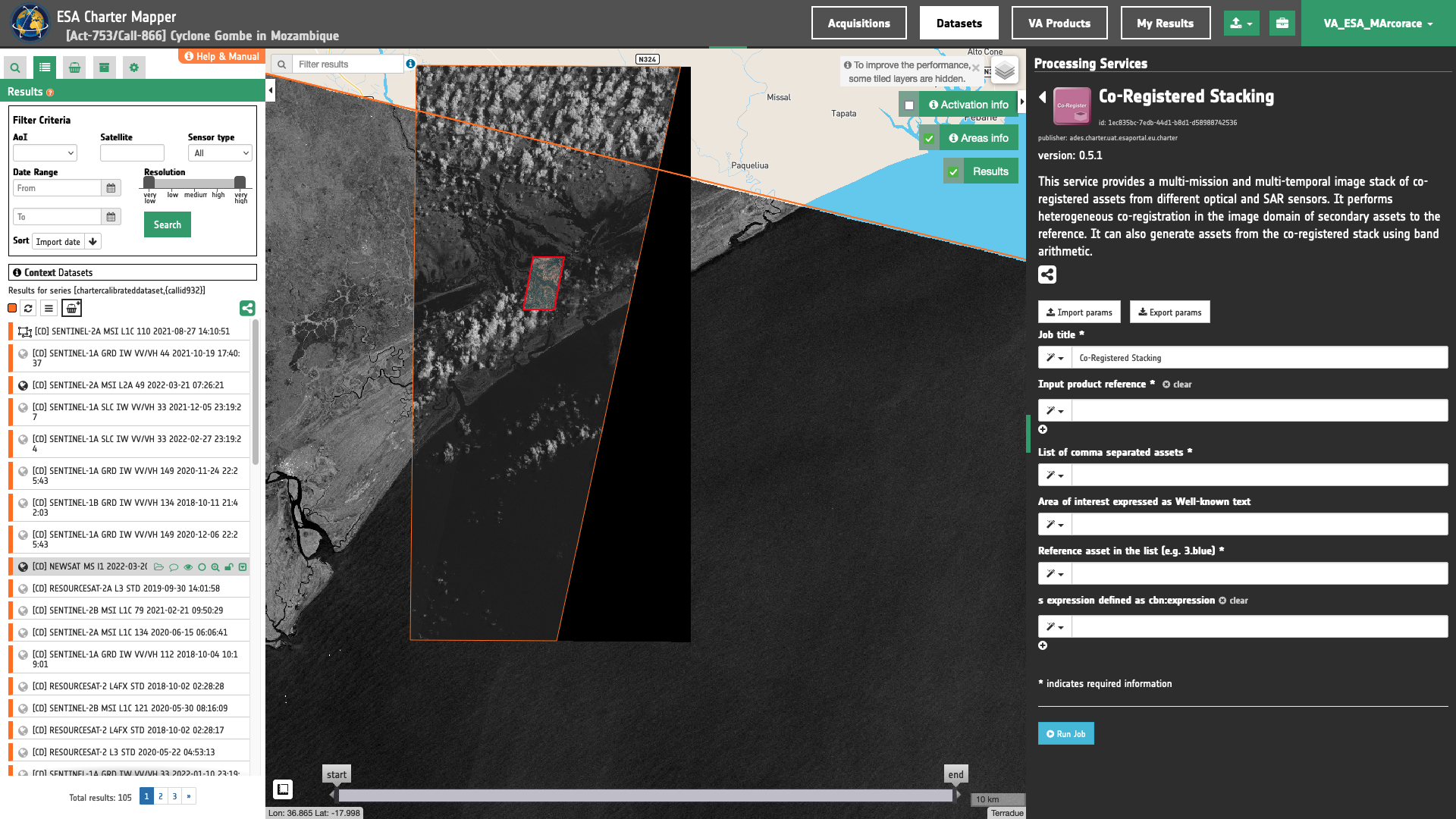
Use case 1: generate a multi-temporal co-registered stack of images from different sensors using Optical EO data
Abstract
This first use case explains how to create a stack of a pair of co-registered TOA Reflectance Assets for a CBN taken from two optical sensors.
Find the data using multiple filter criteria
Choose an area in which you want to focus your analysis (e.g in Mozambique).
From the Navigation and Search toolbar (located in the upper left side of the map), click on “Spatial Filter” and draw a square near the Rio Licungo floodplain. This spatial filter allows you to select only the EO data acquired over this area.
From the top of the left panel, use Filter Criteria to search for Sentinel-2 and NewSat data collections.
Once these filters are in place, the Result list in the left panel will show only the Datasets satisfying these queries.
Fill the parameters
After the definition of spatial and time filters, you can apply the co-registered stacking, by importing, for example, two single-band assets from a Sentinel-2 and a NewSat Calibrated Datasets. The first input can be the Sentinel-2 [CD] acquired on 2022/03/21, the second one can be the NewSat [CD] acquired on 2022/03/20.
Job name
Insert as job name:
Co-Registered red NewSat and S2 Mar 2022
Input references
Drag and Drop in the "Input product reference(s)” field the following calibrated datasets:
-
[CD] SENTINEL-2A MSI L2A 49 2022-03-21 07:26:21,
-
[CD] NEWSAT MS L1 2022-03-20 11:28:27.
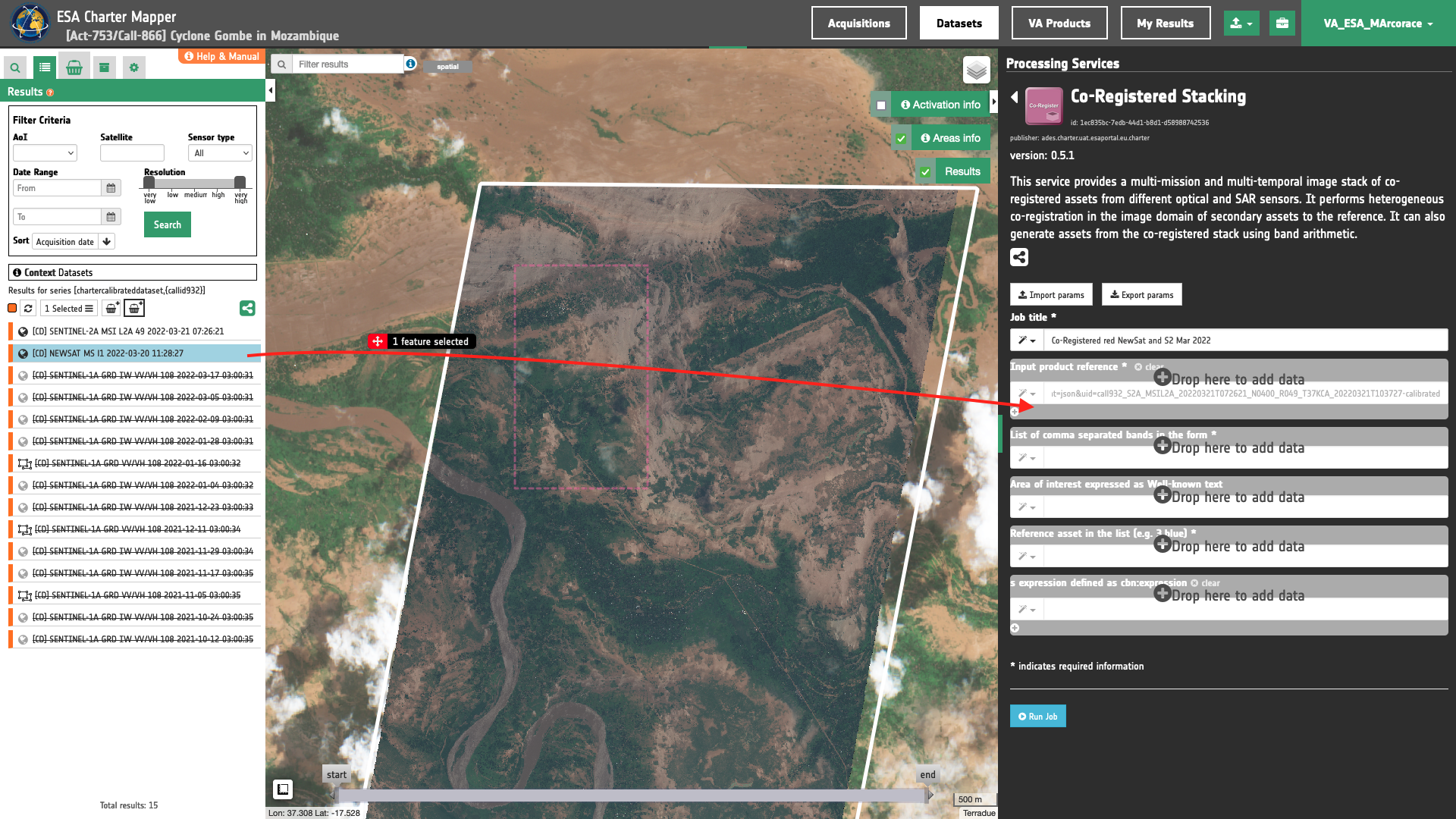
Warning
Drag and drop the Dataset (e.g. "[CD] NEWSAT MS L1 2022-03-20 11:28:27") and not the single-band asset (e.g. "red") into the Input product reference(s) field.
List(s) of comma-separated assets
Insert the list of single band assets (reflectance or backscatter) from the given pair of calibrated datasets in the "List(s) of comma-separated band(s)” field. Inserted comma-separated single band assets must follow the following convention:
reference_number.single_band_asset
To co-register a pair of red single-band assets from two calibrated datasets the following list must be inserted:
1.red,2.red
Warning
Use comma-separated reference.asset and avoid spaces between assets.
Note
All CBNs available in the ESA Charter Mapper can be found here.
Warning
The specified input-product reference must include at least one single band asset (reflectance or backscatter). Only single-band assets must be used in the co-registration.
Reference asset in the list
The third mandatory parameter defines the reference asset in the list-of-comma-separated-assets. The value for this parameter can be specified following the same convention used in the definition of the list of assets. Assuming the asset red from the first dataset as reference, the string to be inserted is the following:
1.red
Thus 1.red will be the reference asset in the co-registration and 2.red will be the secondary asset.
Area of interest expressed as Well-known text
The “Area of interest as Well Known Text” can be defined by using the drawn polygon defined with the area filter.
Tip
In the definition of “Area of interest as Well Known Text” it is possible to apply as AOI the drawn polygon defined with the area filter. To do so, click on the button in the left side of the "Area of interest expressed as Well-known text" box and select the option AOI from the list. The platform will automatically fill the parameter value with the rectangular bounding box which is taken from the current search area in WKT format.
Note
This parameter is optional.
S-expression
The remaining optional parameter to be filled in is the one dedicated to generate new assets from the ones present in the stack using s-expressions. In Co-Register a new band generated from the image stack is defined with a band name and it's associated s-expression separated by a colon : .
output_band_name:(s-expression)
In this use case no s-expressions will be employed.
Tip
To generate an asset as average between the co-registered 1.red and the 2.red assets you can insert the following s-expressions to generate a new band in the image stack:
average_red:(norm_diff 1.red 2.red)
Warning
S-expressions inserted by the user must be given within brackets.
Note
This parameter is optional.
Once all parameters are inserted the processing service panel shall appear as the one shown in the figure below.
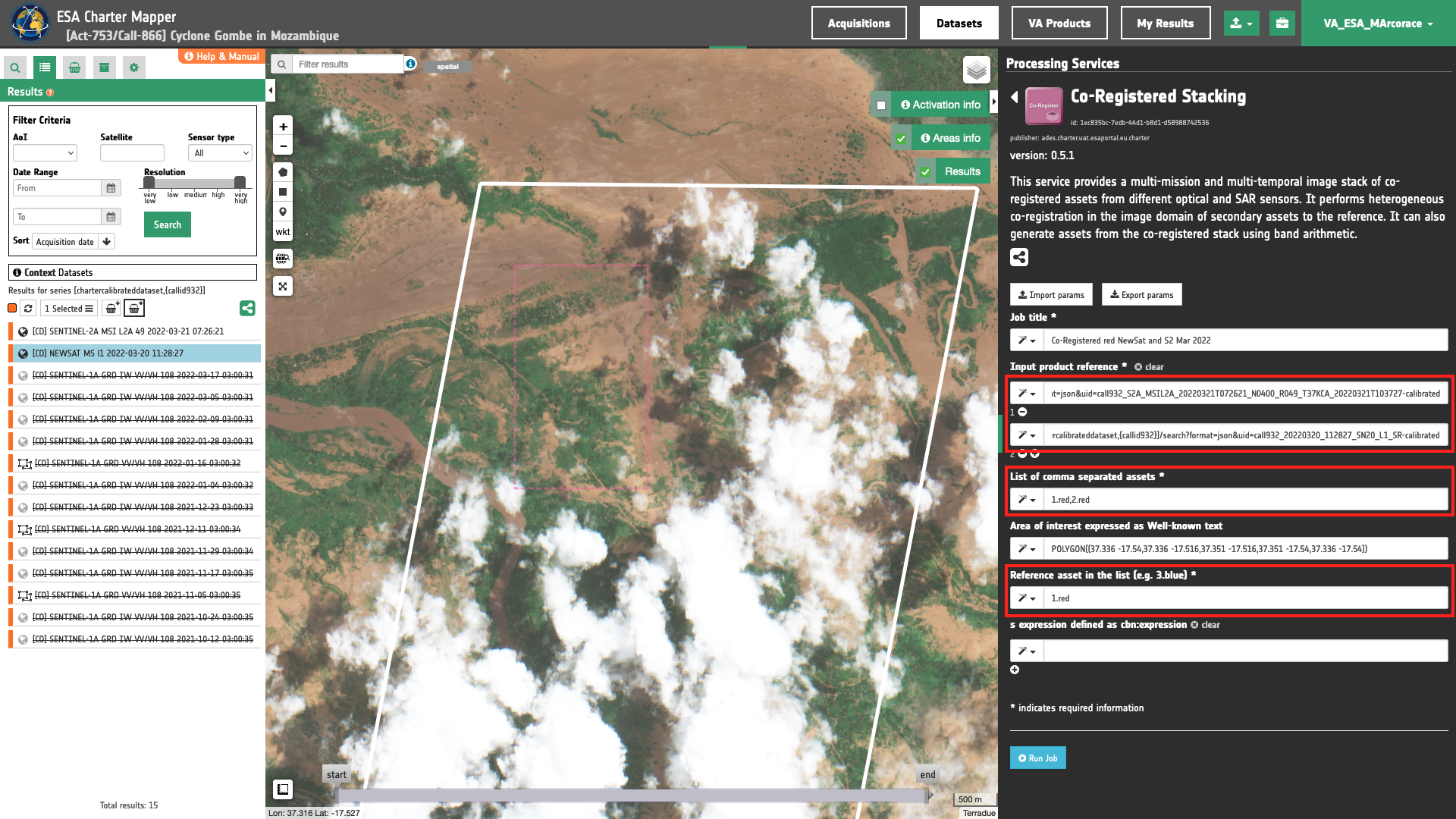
Run the job
Click on the button Run Job and see the Running Job. You can monitor job progress through the progress bar.
Results: download and visualization
Once the job is completed, click on the button Show results at the bottom of the processing service panel.
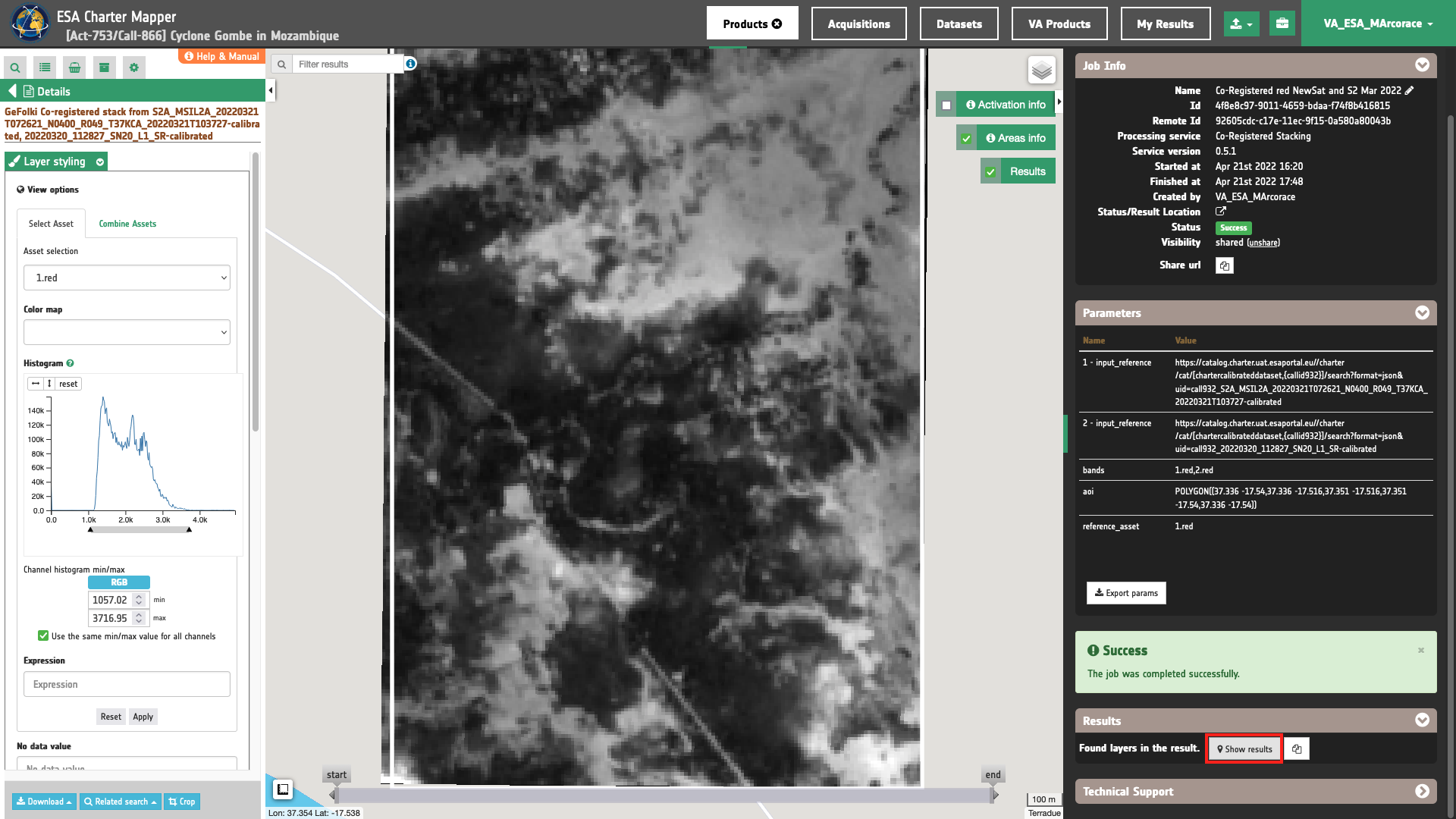
Tip
You can also save the parameters employed in this job by clicking on the Export params button in the right panel. This allows you to copy all your entries to the clipboard. This is meant to be used for a quick re-submission of a similar job after a fine tuning of the parameters (e.g. to add a color formula later).
Below is reported the syntax which includes all the parameters employed in this example.
{
"input_reference": [
"https://catalog.charter.uat.esaportal.eu//charter/cat/[chartercalibrateddataset,{callid932}]/search?format=json&uid=call932_S2A_MSIL2A_20220321T072621_N0400_R049_T37KCA_20220321T103727-calibrated",
"https://catalog.charter.uat.esaportal.eu//charter/cat/[chartercalibrateddataset,{callid932}]/search?format=json&uid=call932_20220320_112827_SN20_L1_SR-calibrated"
],
"bands": "1.red,2.red",
"aoi": "POLYGON((37.336 -17.54,37.336 -17.516,37.351 -17.516,37.351 -17.54,37.336 -17.54))",
"reference_asset": "1.red"
}
Visualization
See the result on the map. The preview appears within the area defined in the spatial filter.
Warning
Co-Register does not currently provide a visual product (overview). Thus, the preview in the map is made by default with a RGB composite taking the first 3 single-band assets generated as product by the service.
To get more information about the product just click on the preview in the map, a bubble showing the name of the layer "Co-registered stack from S2A_MSIL2A_20220321T072621_N0400_R049_T37KCA_20220321T103727-calibrated, 20220320_112827_SN20_L1_SR-calibrated” will appear and then click on the Show details button.
In the left panel under the result Details is possible to customize the overview on the fly by clicking on Layer Styling and Combine Assets. As an example under Combine Assets you can create on the fly a Red-Cyan band composite by setting the 1.red band in the red channel, and 2.red in the green and blue channels.
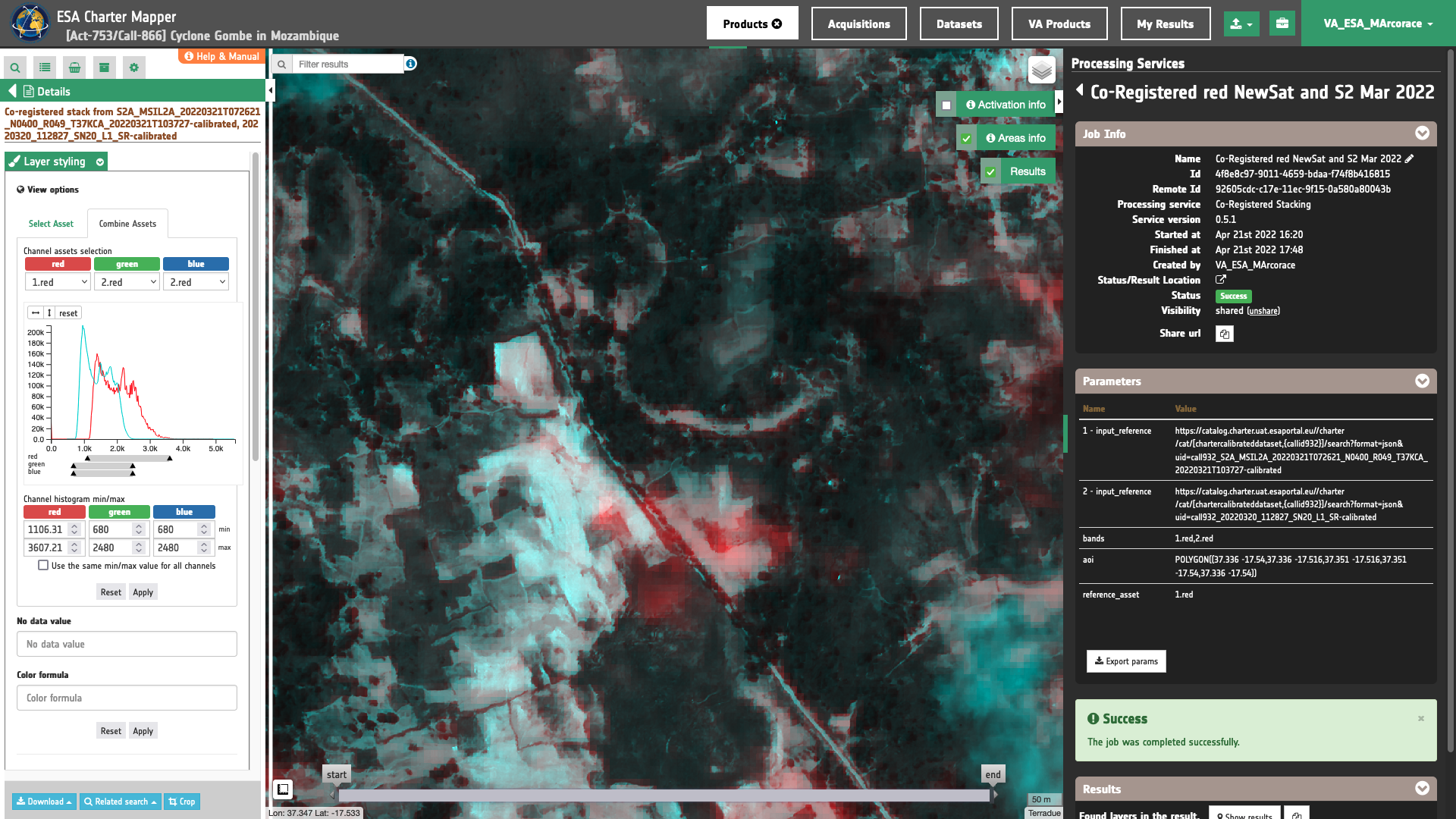
Warning
When combining single band assets under Combine assets please consider the valid range associated with the specific asset. As an example consider [-1,1] for a spectral index from a normalized difference, [0,10000] for TOA reflectances, etc. Valid ranges for all single band products can be found here. Min and Max values shall be inserted manually in the Channel histogram min/max boxes.
Download
In this first use case the Co-registered stacking (Co-Register) service returned as output the following products:
-
1.red reference single band
redreflectance asset from the 1st input calibrated dataset, -
2.red co-registered single band
redreflectance asset from the 2nd input calibrated dataset.
Each of them is given as single band raster in COG format. These products can be downloaded by clicking on the Download button located at the bottom of the Product Details tab in the left panel.
Use case 2: generate a multi-temporal co-registered stack of images from the different sensor using optical and SAR EO data
Abstract
This second use case explains how to create a multi-temporal co-registered stack of TOA Reflectance and Sigma Nought single band assets from Optical and SAR Calibrated Datasets and generate a new asset from the co-registered stack.
Find the data using multiple filter criteria
Choose an area in which you want to focus your analysis (e.g in Mozambique).
From the Navigation and Search toolbar (located in the upper left side of the map), click on “Spatial Filter” and draw a square near the Rio Licungo floodplain. This spatial filter allows you to select only the EO data acquired over this area.
From the top of the left panel, use Filter Criteria to search for Sentinel-2 and Sentinel-1 data collections.
Once these filters are in place, the Result list in the left panel will show only the Datasets satisfying these queries.
Fill the parameters
After the definition of spatial and time filters, you can apply the co-registered stacking, by importing, for example, two single-band assets from a Sentinel-2 Calibrated Dataset and one single-band assets from a Sentinel-1 Calibrated Dataset. The first input can be the Sentinel-2 [CD] acquired on 2022/03/21, the second one can be the Sentinel-1 [CD] acquired on 2021/11/17.
Job name
Insert as job name:
Co-Register S1 s0_db_c_vv 20211117 and S2 nir 20220321 - Mozambique
Input references
Drag and Drop in the "Input product reference(s)” field the following calibrated datasets:
-
[CD] SENTINEL-2A MSI L2A 49 2022-03-21 07:26:21,
-
[CD] SENTINEL-1A GRD IW VV/VH 108 2021-11-17 03:00:35.
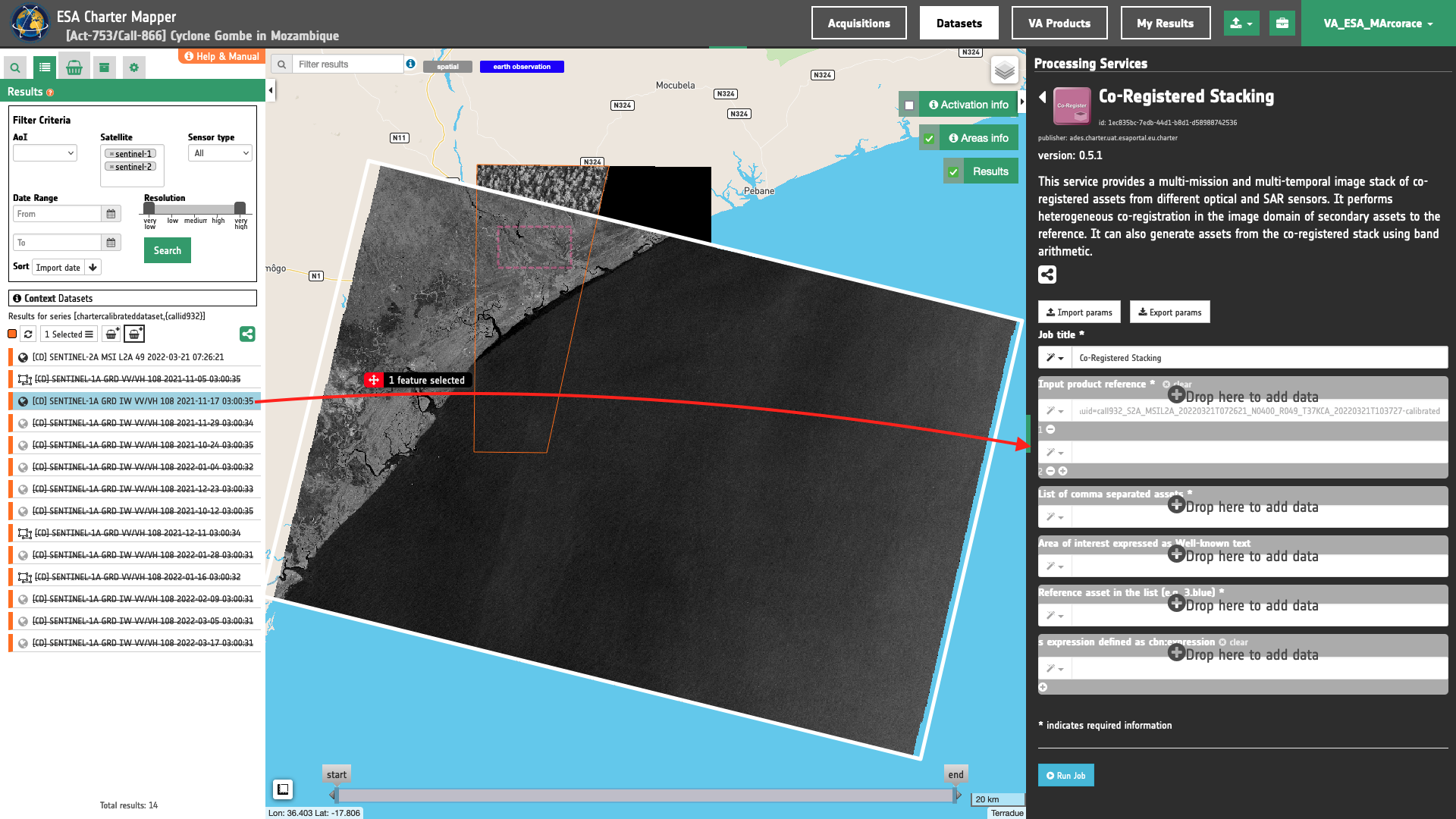
Warning
Drag and drop the Dataset (e.g. "[CD] SENTINEL-2A MSI L2A 49 2022-03-21 07:26:21") and not the single-band asset (e.g. "nir") into the Input product reference(s) field.
List(s) of comma-separated assets
Insert the list of single band assets (reflectance or backscatter) from the given pair of calibrated datasets in the "List(s) of comma-separated band(s)” field. Inserted comma-separated single band assets must follow the following convention:
reference_number.single_band_asset
To co-register nir, swir16 and s0_db_c_vv single-band assets from the two calibrated datasets the following list must be inserted:
1.nir,1.swir16,2.s0_db_c_vv
Warning
Use comma-separated reference.asset and avoid spaces between assets.
Note
All CBNs available in the ESA Charter Mapper can be found here.
Warning
The specified input-product reference must include at least one single band asset (reflectance or backscatter). Only single-band assets must be used in the co-registration.
Reference asset in the list
The third mandatory parameter defines the reference asset in the list-of-comma-separated-assets. The value for this parameter can be specified following the same convention used in the definition of the list of assets. Assuming the asset swir16 from the first dataset as reference, the string to be inserted is the following:
1.swir16
Thus 1.swir16 will be the reference asset in the co-registration and 1.red and 2.s0_db_c_vv will be the secondary assets.
Area of interest expressed as Well-known text
The “Area of interest as Well Known Text” can be defined by using the drawn polygon defined with the area filter.
Tip
In the definition of “Area of interest as Well Known Text” it is possible to apply as AOI the drawn polygon defined with the area filter. To do so, click on the button in the left side of the "Area of interest expressed as Well-known text" box and select the option AOI from the list. The platform will automatically fill the parameter value with the rectangular bounding box which is taken from the current search area in WKT format.
Note
This parameter is optional.
S-expression
The remaining optional parameter to be filled in is the one dedicated to generate new assets from the ones present in the stack using s-expressions. In Co-Register a new band generated from the image stack is defined with a band name and it's associated s-expression separated by a colon : .
output_band_name:(s-expression)
As an example, to generate a new asset in the co-registered stack as average from the assets nir and swir16 from the first input calibrated datasets, insert the following s-expression:
average_nir_swir16:(/ (+ 1.nir 1.swir16) 2)
Warning
S-expressions inserted by the user must be given within brackets.
Note
This parameter is optional.
Once all parameters are inserted the processing service panel shall appear as the one shown in the figure below.
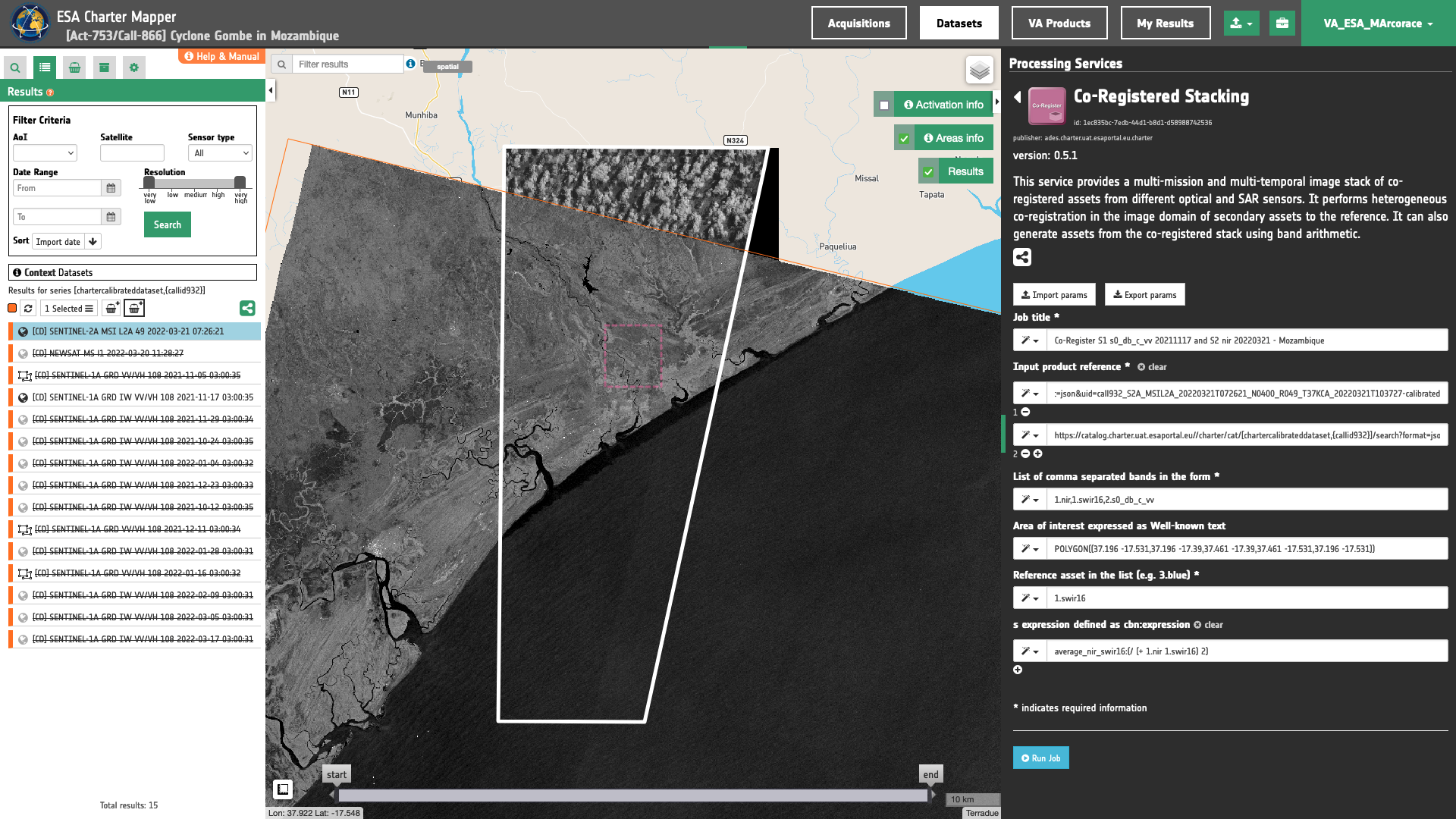
Run the job
Click on the button Run Job and see the Running Job. You can monitor job progress through the progress bar.
Results: download and visualization
Once the job is completed, click on the button Show results at the bottom of the processing service panel.
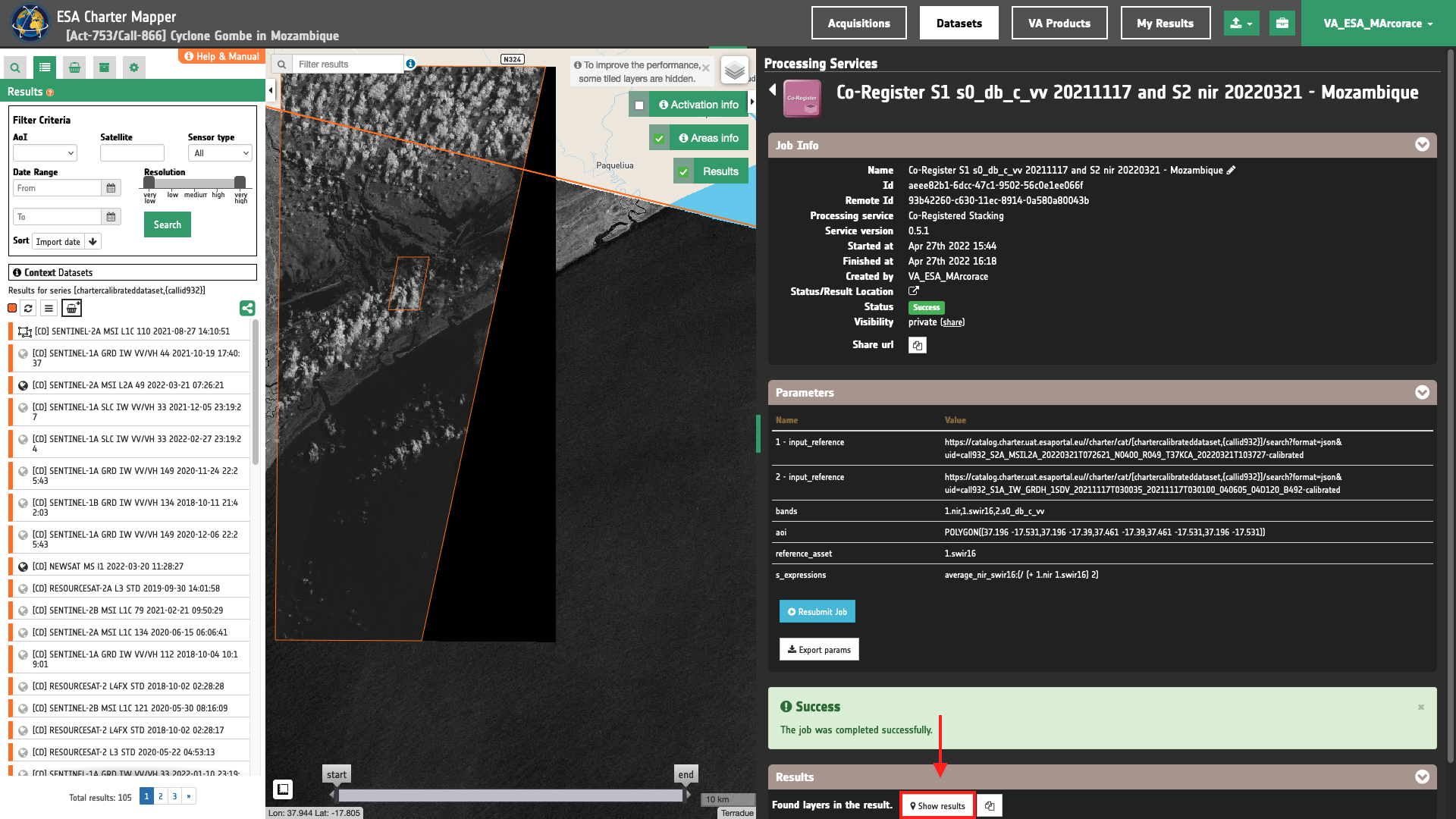
Tip
You can also save the parameters employed in this job by clicking on the Export params button in the right panel. This allows you to copy all your entries to the clipboard. This is meant to be used for a quick re-submission of a similar job after a fine tuning of the parameters (e.g. to add a color formula later).
Below is reported the syntax which includes all the parameters employed in this example.
{
"input_reference": [
"https://catalog.charter.uat.esaportal.eu//charter/cat/[chartercalibrateddataset,{callid932}]/search?format=json&uid=call932_S2A_MSIL2A_20220321T072621_N0400_R049_T37KCA_20220321T103727-calibrated",
"https://catalog.charter.uat.esaportal.eu//charter/cat/[chartercalibrateddataset,{callid932}]/search?format=json&uid=call932_S1A_IW_GRDH_1SDV_20211117T030035_20211117T030100_040605_04D120_B492-calibrated"
],
"bands": "1.nir,1.swir16,2.s0_db_c_vv",
"aoi": "POLYGON((37.196 -17.531,37.196 -17.39,37.461 -17.39,37.461 -17.531,37.196 -17.531))",
"reference_asset": "1.swir16",
"s_expressions": [
"average_nir_swir16:(/ (+ 1.nir 1.swir16) 2)"
]
}
Visualization
See the result on the map. The preview appears within the area defined in the spatial filter.
Warning
Co-Register does not currently provide a visual product (overview). Thus, the preview in the map is made by default with a RGB composite taking the first 3 single-band assets generated as product by the service.
To get more information about the product just click on the preview in the map, a bubble showing the name of the layer "Co-registered stack from S2A_MSIL2A_20220321T072621_N0400_R049_T37KCA_20220321T103727-calibrated, S1A_IW_GRDH_1SDV_20211117T030035_20211117T030100_040605_04D120_B492-calibrated” will appear and then click on the Show details button.
In the left panel under the result Details is possible to customize the overview on the fly by clicking on Layer Styling and Combine Assets. As an example under Combine Assets you can create on the fly a Red-Cyan band composite by setting the 2.s0_db_c_vv band in the red channel, and 1.nir in the green and blue channels.
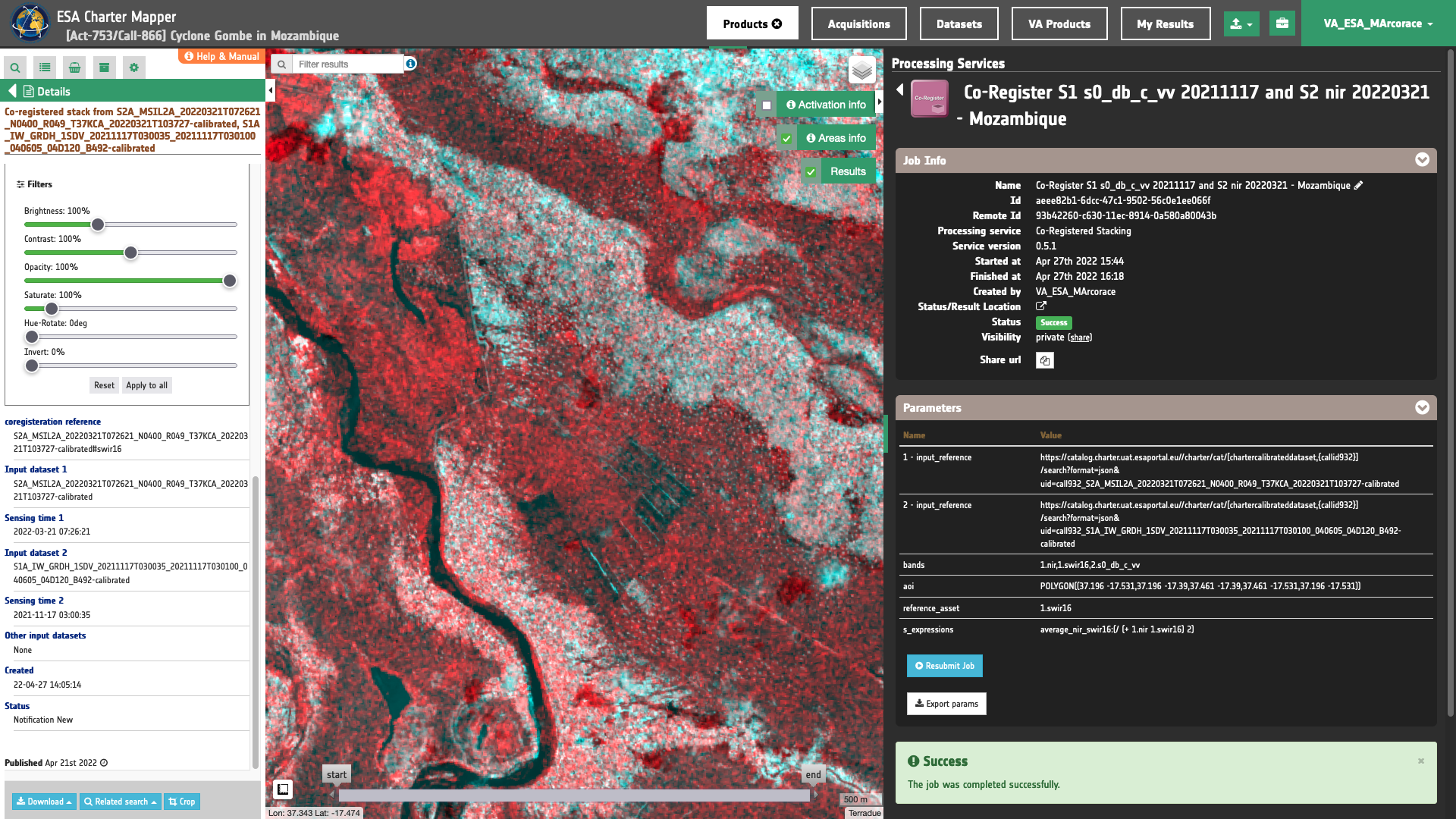
Warning
When combining single-band assets under Combine assets please consider the valid range associated with the specific asset. As an example consider [-1,1] for a spectral index from a normalized difference, [0,10000] for TOA reflectances, etc. Valid ranges for all single band products can be found here. Min and Max values shall be inserted manually in the Channel histogram min/max boxes.
Download
In this first use case the Co-registered stacking (Co-Register) service returned as output the following products:
-
1.swir16 reference single band
swir16reflectance asset from the 1st input calibrated dataset, -
1.red co-registered single band
nirreflectance asset from the 1st input calibrated dataset, -
2.s0_db_c_vv co-registered single band
s0_db_c_vvSigma Nought asset from the 2nd input calibrated dataset, -
average_nir_swir16 single band asset derived from the average of co-registered
1.nir, and1.swir16reflectance assets using the 1st inserted s-expression.
Each of them is given as single band raster in COG format. These products can be downloaded by clicking on the Download button located at the bottom of the Product Details tab in the left panel.